Când lucrezi ca fotograf cu culorile în procesul de editare a fotografiilor, este esențial ca ecranul tău să fie calibrat corect. Astfel, poți fi sigur că culorile pe care le vezi sunt cele corecte. Dacă lucrezi cu un ecran necalibrat, există mari șanse să irosești mult timp cu editarea fotografiilor tale fără ca culorile să fie corecte. După ce îți finalizezi editarea fotografiilor și vrei să le printezi, ecranul și imprimanta nu se vor potrivi niciodată, iar tu vei ajunge să pierzi mult timp și resurse pe re-tipărirea fotografiilor tale.
Adesea, imprimanta este cea care primește vina, dar observăm frecvent că problema este de fapt ecranul.
Deși gestionarea culorilor pentru fotografi poate fi simplificată cu instrumentele potrivite, încă sunt mulți care nu își dedică timp pentru asta. Mulți fotografi cheltuiesc mulți bani pe camere și imprimante bune, dar uită ceva atât de fundamental precum gestionarea culorilor.
De obicei spunem că toți fotografii ar trebui să folosească cel puțin un calibrator de ecran, cum ar fi de exemplu i1Display Pro și un ColorChecker Passport Photo pentru gestionarea culorilor. Dacă ai și imprimantă, poate ar trebui să te uiți și la un calibrator pentru imprimantă.
Iată o listă cu calibratoare de ecran, care pot fi utilizate atât de la X-Rite, cât și de la Datacolor. Unele dintre ele pot chiar să calibreze atât imprimanta, cât și ecranul.
X-Rite
•
X-Rite i1Display Pro
•
X-Rite Colormunki Display
•
X-Rite Colormunki Photo - calibrare ecran și imprimantă
•
X-Rite i1 Basic Pro
•
X-Rite i1 Photo Pro - calibrare ecran și imprimantă
•
X-Rite i1 Publish Pro - calibrare ecran și imprimantă
Datacolor
•
Datacolor Spyder5 Elite
•
Datacolor Spyder5 Pro
•
Datacolor Spyder5STUDIO - calibrare ecran și imprimantă
Am creat acest ghid care îți arată cum să faci corect calibrarea standard a ecranului. Poți folosi atât calibratoarele de ecran Spyder, cât și X-Rite pentru acest ghid. Software-ul variază puțin, dar setările sunt aceleași.
Înainte să începem, trebuie să facem câteva lucruri mici pe calculator.
• Pornește ecranul timp de minimum 30 de minute, astfel încât să se încălzească corect.
• Resetează setările ecranului - la multe ecrane se face prin apăsarea butonului de resetare la fabrică.
• Asigură-te că ai închis toate programele care ar putea perturba calibrarea, cum ar fi ecranele de pauză, e-mailurile și programele cu pop-up-uri.
Dacă faci calibrarea ecranului pe un Mac, trebuie să îți setezi corect setările.
Se face astfel:
Preferințe de sistem:
• În Display, oprește ajustarea automată a luminozității.
• În Acces universal, setează glisatorul de contrast pe Normal (poziția din stânga).
• În Desktop & Aspect, dezactivează opțiunea Bară de meniuri translucidă.
• În Energie, dezactivează opțiunile de economisire a energiei pentru ecranele laptopului.
Așa, acum suntem pregătiți!
Pasul 1 - Pornește software-ul de profilare
Conectează calibratorul de ecran la calculator și pornește software-ul de calibrare. În acest caz, facem asta cu un X-Rite i1Display Pro și software-ul i1Profiler inclus. Alege
"Basic"
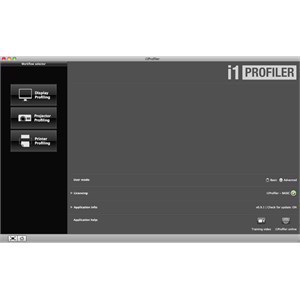
Pasul 2 - Alege ecranul
Alege ecranul pe care dorești să îl calibrezi.
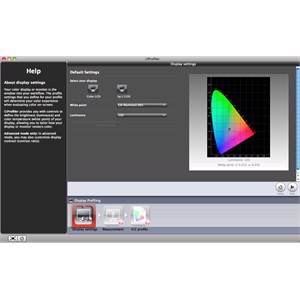
Pasul 3 - Setează punctul de alb
Alege punctul de alb
"White Point"
Când ești fotograf, ar trebui să alegi D65. D65 este ceea ce majoritatea ar trebui să aleagă când lucrează cu fotografie și design grafic. Oferă cea mai ușoară potrivire între imprimantă și ecran. D50 se folosește când trebuie să faci lucrări pentru tipărire la o tipografie, pentru că D50 este standardul pentru evaluarea culorilor în industria grafică.

Pasul 4 - Setează luminozitatea
Alege luminozitatea
"Luminance"

Recomandăm 120, care ar trebui să fie suficient de luminos pentru a evalua atât culorile, cât și contrastul, dar dacă îți este greu să vezi, alege o valoare mai mică, care poate ajunge până la 100.
 +45 70 60 80 43
Luni-Vineri 09-15:00
+45 70 60 80 43
Luni-Vineri 09-15:00